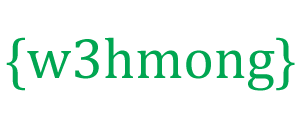AppML sử dụng Cơ sở dữ liệu Amazon

Amazon RDS là một dịch vụ đám mây cơ sở dữ liệu.
Nó rất dễ dàng để thiết lập và quản lý.
Nó là miễn phí để thử!
Dịch vụ cơ sở dữ liệu quan hệ của Amazon (RDS) là gì
Amazon Relational Database Service (RDS) là một dịch vụ cơ sở dữ liệu dựa trên đám mây.
Tại sao sử dụng Amazon RDS?
Amazon RDS quản lý nhiều thách thức khi chạy cơ sở dữ liệu.
Với Amazon RDS, bạn có thể mở rộng hiệu suất và dung lượng lưu trữ khi cần.
Amazon RDS quản lý các bản sao lưu, vá lỗi và khôi phục tự động.
Nó hỗ trợ các sản phẩm cơ sở dữ liệu phổ biến như:
- MySQL
- PostgreSQL
- Oracle
- Microsoft SQL Server
- và công cụ Amazon Aurora DB mới, tương thích với MySQL
Bắt đầu
Trước khi có thể bắt đầu sử dụng RDS, bạn cần đăng ký Amazon Web Services và thiết lập nhóm bảo mật và người dùng cơ sở dữ liệu.
Đăng ký dịch vụ web của Amazon
Khi bạn đăng ký Amazon Web Services (AWS), tài khoản AWS của bạn sẽ tự động được đăng ký cho tất cả các dịch vụ trong AWS, bao gồm cả Amazon RDS.
Nếu bạn là khách hàng AWS mới, bạn có thể bắt đầu sử dụng Amazon RDS miễn phí.
Bậc miễn phí AWS cho phép bạn dùng thử AWS miễn phí trong 12 tháng sau khi bạn đăng ký. Để biết thêm thông tin, hãy xem Bậc sử dụng miễn phí của AWS .
Nếu bạn quyết định tiếp tục sử dụng AWS sau thời gian miễn phí của mình (hoặc nếu bạn cần nhiều dung lượng lưu trữ hoặc hiệu suất hơn so với mức sử dụng miễn phí cung cấp), bạn chỉ phải trả tiền cho tài nguyên bạn sử dụng.
Để tạo tài khoản AWS, hãy truy cập: https://aws.amazon.com/ , sau đó nhấp vào Đăng ký.
Thực hiện theo các hướng dẫn trên màn hình. Lưu ý số tài khoản AWS của bạn, vì bạn sẽ cần nó sau này.
Tạo một phiên bản cơ sở dữ liệu MySQL
Trong ví dụ này, chúng tôi sẽ thiết lập một phiên bản Cơ sở dữ liệu miễn phí chạy MySQL. (Điều này là miễn phí vì nó được dùng để thử nghiệm).
Tạo một phiên bản MySQL DB:
- Truy cập bảng điều khiển Amazon RDS: https://console.aws.amazon.com/rds/
- Trong ngăn dẫn hướng, bấm Phiên bản.
- Nhấp vào Khởi chạy phiên bản DB
- Trên trang Chọn công cụ, nhấp vào biểu tượng MySQL và sau đó nhấp vào Chọn cho công cụ MySQL DB
- Trên sản xuất? , nhấp vào hộp kiểm bên cạnh "Không, phiên bản này được thiết kế để sử dụng bên ngoài sản xuất .......", rồi nhấp vào Bước tiếp theo
- Trên trang Chỉ định Chi tiết DB, hãy làm theo hướng dẫn (làm theo các hướng dẫn này để thiết lập cơ sở dữ liệu thử nghiệm miễn phí)
For this option: Typical Input License Model general-public-license DB Engine Version Select the default version of MySQL DB Instance Class Select db.t2.micro to select a configuration that is eligible for free test usage Multi-AZ Deployment Select No Storage Type Magnetic (Standard) Allocated Storage 5 DB Instance Identifier Type the name of your database instance (this is not the name of your database) Master Username Type the master username for your database Master Password Type the password for your master user Confirm Password Conform the password - Trên trang Định cấu hình Cài đặt Nâng cao, hãy làm theo hướng dẫn (làm theo các hướng dẫn này để thiết lập cơ sở dữ liệu thử nghiệm miễn phí)
For this option: Typical Input VPC Default VPC Subnet Group default Publicly Accessible Yes Availability Zone No Preference VPC Security Group(s) default Database Name Type the name of your database (in this example, we will show you how to create the northwind database we use for examples in the AppML tutorial) Database Port 3306 (unless you need it to run on a specific port) DB Parameter Group Keep the default value Option Group Keep the default value Enable Encryption No Backup Retention Period 7 Backup Window No Preference Auto Minor Version Upgrade Yes Maintenance Window No Preference - Nhấp vào Khởi chạy phiên bản DB
- Nhấp vào Xem các phiên bản DB của bạn
- Phiên bản DB mới xuất hiện trong danh sách các phiên bản DB (nó sẽ có trạng thái "đang tạo" cho đến khi sẵn sàng sử dụng)
- Khi trạng thái thay đổi thành "khả dụng", bạn có thể kết nối với cơ sở dữ liệu
- Nhấp vào biểu tượng chi tiết để xem chi tiết và sao chép URL từ "Điểm cuối", bao gồm cả cổng
URL Điểm cuối sẽ trông giống như sau:
databasename.aaabbbcccddd.region.rds.amazonaws.com:3306
Định cấu hình kết nối cơ sở dữ liệu trong AppML
Để định cấu hình kết nối cơ sở dữ liệu, hãy chỉnh sửa tệp appml_config:
Ví dụ PHP: appml_config.php
<?php echo("Access Forbidden");exit();?>
{
"dateformat" :
"yyyy-mm-dd",
"databases" : [{
"connection" : "mydatabase",
"host" : "yourDatabaseURL",
"dbname" : "yourDatabaseName",
"username" : "yourUserName",
"password" : "yourPassword"
}]
}
Chỉnh sửa phần sau:
- mydatabase - thay đổi thành bất kỳ thứ gì bạn muốn kết nối cơ sở dữ liệu được gọi trong ứng dụng của bạn
- yourDatabaseURL - thay đổi thành URL điểm cuối từ bước trước
- yourDatabaseName - thay đổi thành tên bạn đã chỉ định cho cơ sở dữ liệu của mình trong Amazon RDS
- yourUserName - thay đổi thành tên người dùng bạn đã chỉ định cho cơ sở dữ liệu của mình trong Amazon RDS
- yourPassword - thay đổi thành mật khẩu bạn đã chỉ định cho cơ sở dữ liệu của mình trong Amazon RDS
AppML bây giờ sẽ được định cấu hình để kết nối với cơ sở dữ liệu Amazon RDS của bạn.
Bây giờ bạn có thể điền dữ liệu vào cơ sở dữ liệu của mình:
- Nếu bạn có quyền truy cập vào máy chủ PHP, điều này được mô tả trong chương AppML PHP
- Nếu bạn có quyền truy cập vào máy chủ ASP.NET, điều này được mô tả trong chương AppML .NET
Tùy chọn: Tạo Người dùng IAM để tăng cường bảo mật
Amazon RDS, yêu cầu bạn cung cấp tên người dùng và mật khẩu khi bạn truy cập.
Bạn có thể truy cập tài khoản bằng tên người dùng Amazon của mình, nhưng vì mục đích bảo mật, chúng tôi khuyên bạn nên tạo người dùng Quản lý Danh tính và Truy cập (IAM) cho cơ sở dữ liệu của mình.
Đầu tiên, hãy tạo nhóm Quản trị viên:
- Đăng nhập vào Bảng điều khiển quản lý AWS và mở bảng điều khiển IAM tại https://console.aws.amazon.com/iam/
- Trong menu, nhấp vào Nhóm, sau đó nhấp vào Tạo nhóm mới
- Trong hộp Tên nhóm, nhập Quản trị viên rồi bấm Bước tiếp theo
- Trong danh sách các chính sách, hãy chọn hộp kiểm bên cạnh chính sách AdministratorAccess
- Nhấp vào Bước tiếp theo, sau đó nhấp vào Tạo nhóm
Sau đó, tạo người dùng IAM và thêm nó vào nhóm Quản trị viên:
- Trong menu, nhấp vào Người dùng, sau đó nhấp vào Tạo người dùng mới
- Trong hộp 1, nhập tên người dùng
- Bỏ chọn hộp kiểm bên cạnh "Tạo khóa truy cập cho mỗi người dùng", sau đó nhấp vào Tạo
- Trong danh sách người dùng, bấm vào tên (không phải hộp kiểm) của người dùng bạn vừa tạo
- Trong phần Nhóm, nhấp vào Thêm người dùng vào nhóm
- Chọn hộp kiểm bên cạnh nhóm Quản trị viên, sau đó bấm Thêm vào Nhóm
- Cuộn xuống phần Thông tin đăng nhập bảo mật và nhấp vào Quản lý mật khẩu
- Chọn Gán mật khẩu tùy chỉnh, sau đó nhập mật khẩu vào hộp Mật khẩu và Xác nhận mật khẩu, nhấp vào Áp dụng
Để đăng nhập với tư cách là người dùng IAM mới này, hãy đăng xuất khỏi bảng điều khiển AWS, sau đó sử dụng URL sau:
Đăng nhập bằng IAM
https://your_aws_account_id.signin.aws.amazon.com/console/
Thay your_aws_account_id bằng số tài khoản AWS của bạn mà không có dấu gạch nối (nếu số tài khoản của bạn là 1234-5678-9012, ID tài khoản AWS của bạn là 123456789012)