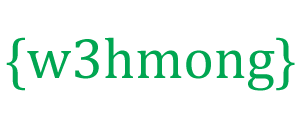Trình chiếu W3.CSS

Trình chiếu thủ công
Hiển thị trình chiếu thủ công với W3.CSS rất dễ dàng.
Chỉ cần tạo nhiều phần tử có cùng tên lớp:
Thí dụ
<img class="mySlides" src="img_snowtops.jpg">
<img class="mySlides" src="img_lights.jpg">
<img class="mySlides" src="img_mountains.jpg">
<img class="mySlides" src="img_forest.jpg">
Và hai nút để cuộn hình ảnh:
Thí dụ
<button class="w3-button w3-display-left" onclick="plusDivs(-1)">❮</button>
<button class="w3-button w3-display-right" onclick="plusDivs(+1)">❯</button>
Và thêm JavaScript để chọn hình ảnh:
Thí dụ
var slideIndex = 1;
showDivs(slideIndex);
function plusDivs(n) {
showDivs(slideIndex
+= n);
}
function showDivs(n) {
var i;
var x = document.getElementsByClassName("mySlides");
if
(n > x.length) {slideIndex = 1}
if (n < 1) {slideIndex =
x.length} ;
for (i = 0; i < x.length; i++) {
x[i].style.display = "none";
}
x[slideIndex-1].style.display = "block";
}
JavaScript được giải thích
Đầu tiên, đặt slideIndex thành 1. (Hình ảnh đầu tiên)
Sau đó gọi showDivs () để hiển thị hình ảnh đầu tiên.
Khi người dùng nhấp vào một trong các nút sẽ gọi plusDivs () .
The plusDivs() function subtracts one or adds one to the slideIndex.
The showDiv() function hides (display="none") all elements with the class name "mySlides", and displays (display="block") the element with the given slideIndex.
If the slideIndex is higher than the number of elements (x.length), the slideIndex is set to zero.
If the slideIndex is less than 1 it is set to number of elements (x.length).
Automatic Slideshow

To display an automatic slideshow is even simpler.
You only need a little different JavaScript:
Example
var slideIndex = 0;
carousel();
function carousel() {
var i;
var x = document.getElementsByClassName("mySlides");
for (i = 0; i < x.length; i++) {
x[i].style.display
= "none";
}
slideIndex++;
if (slideIndex > x.length) {slideIndex = 1}
x[slideIndex-1].style.display = "block";
setTimeout(carousel,
2000); // Change image every 2 seconds
}
HTML Slides
The slides do not have to be images.
They can be any HTML content:
Slide 2
Lorem ipsum
Example
<div class="mySlides">
<div class="w3-container w3-red">
<h1><b>Did You Know?</b></h1>
<h1><i>We plan to sell trips to the
moon in the 2020s</i></h1>
</div>
</div>
Slideshow Caption

Add a caption text for each image slide with the w3-display-* classes (topleft, topmiddle, topright, bottomleft, bottommiddle, bottomright, left, right or middle):
Example
<div class="w3-display-container mySlides">
<img src="img_snowtops.jpg"
style="width:100%">
<div class="w3-display-bottomleft w3-container
w3-padding-16 w3-black">
French Alps
</div>
</div>
Slideshow Indicators
An example of using buttons to indicate how many slides there are in the slideshow, and which slide the user is currently viewing.

Example
<div class="w3-center">
<button class="w3-button" onclick="plusDivs(-1)">❮
Prev</button>
<button class="w3-button" onclick="plusDivs(1)">Next
❯</button>
<button class="w3-button demo" onclick="currentDiv(1)">1</button>
<button class="w3-button demo" onclick="currentDiv(2)">2</button>
<button class="w3-button demo" onclick="currentDiv(3)">3</button>
</div>
Another example:

Example
<div class="w3-content w3-display-container">
<img class="mySlides"
src="img_nature.jpg">
<img class="mySlides" src="img_snowtops.jpg">
<img class="mySlides" src="img_mountains.jpg">
<div
class="w3-center w3-display-bottommiddle" style="width:100%">
<div class="w3-left" onclick="plusDivs(-1)">❮</div>
<div class="w3-right" onclick="plusDivs(1)">❯</div>
<span class="w3-badge demo w3-border" onclick="currentDiv(1)"></span>
<span class="w3-badge demo w3-border" onclick="currentDiv(2)"></span>
<span class="w3-badge demo w3-border" onclick="currentDiv(3)"></span>
</div>
</div>
Images as Indicators
An example of using images as indicators:




Example
<div class="w3-content" style="max-width:1200px">
<img class="mySlides"
src="img_nature_wide.jpg" style="width:100%">
<img class="mySlides"
src="img_snow_wide.jpg" style="width:100%">
<img class="mySlides"
src="img_mountains_wide.jpg" style="width:100%">
<div
class="w3-row-padding w3-section">
<div class="w3-col
s4">
<img class="demo w3-opacity" src="img_nature_wide.jpg"
style="width:100%" onclick="currentDiv(1)">
</div>
<div class="w3-col s4">
<img class="demo
w3-opacity" src="img_snow_wide.jpg"
style="width:100%;display:none"
onclick="currentDiv(2)">
</div>
<div class="w3-col s4">
<img class="demo
w3-opacity" src="img_mountains_wide.jpg"
style="width:100%;display:none" onclick="currentDiv(3)">
</div>
</div>
</div>
Multiple Slideshows on the Same Page
To operate multiple slideshows on one page, you must class the members of each slideshow group with different classes:
Example
<div class="w3-content">
<img class="mySlides1" src="img_snowtops.jpg"
style="width:100%">
<img class="mySlides1" src="img_lights.jpg"
style="width:100%">
<img class="mySlides1" src="img_mountains.jpg"
style="width:100%">
<img class="mySlides1" src="img_forest.jpg"
style="width:100%">
</div>
<div class="w3-content">
<img
class="mySlides2" src="img_la.jpg" style="width:100%">
<img
class="mySlides2" src="img_ny.jpg" style="width:100%">
<img
class="mySlides2" src="img_chicago.jpg" style="width:100%">
</div>
Animated Slides
Slide or fade in an element from the top, bottom, left or right of the screen with the w3-animate-* classes.

Example
<img class="mySlides w3-animate-top" src="img_01.jpg">
<img class="mySlides
w3-animate-bottom" src="img_02.jpg">
<img class="mySlides w3-animate-top" src="img_03.jpg">
<img class="mySlides w3-animate-bottom" src="img_04.jpg">
Faded Animation
The w3-animate-fading class fades an element in and out (takes about 10 seconds).

Example
<img class="mySlides w3-animate-fading" src="img_01.jpg">
<img class="mySlides
w3-animate-fading" src="img_02.jpg">
<img class="mySlides
w3-animate-fading" src="img_03.jpg">
<img class="mySlides
w3-animate-fading" src="img_04.jpg">